
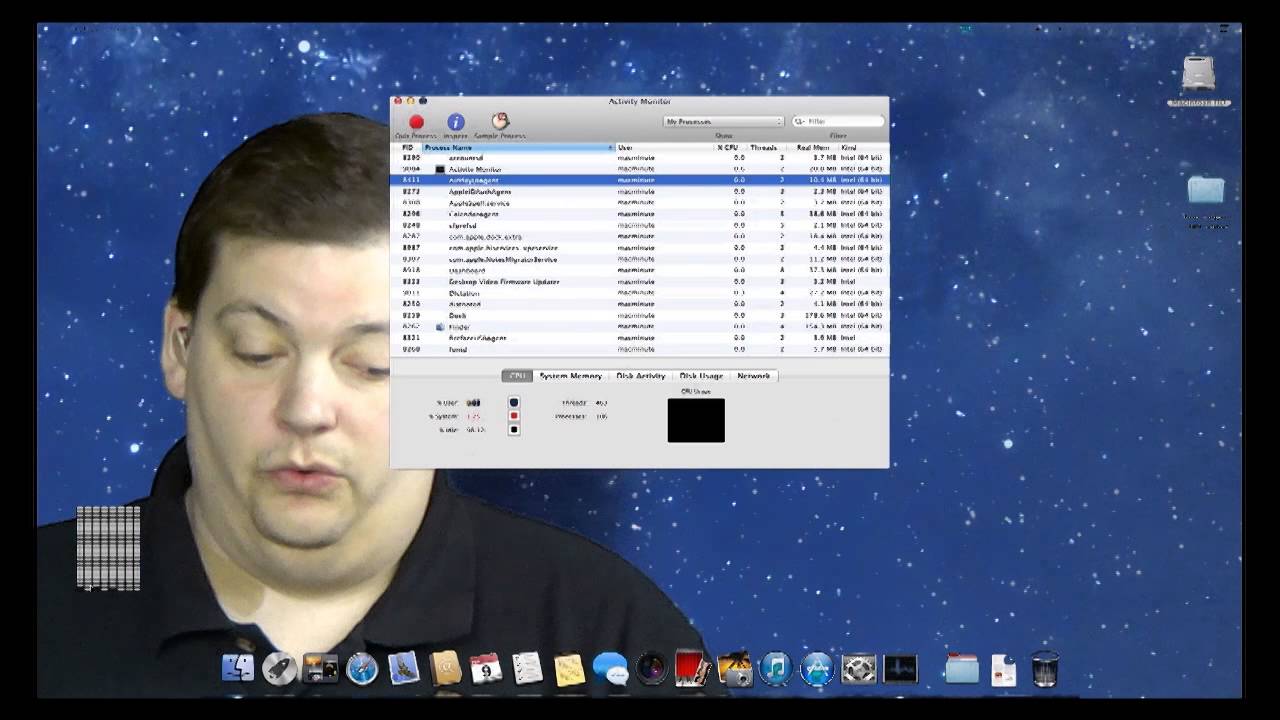
When you identify a process that's causing a problem or consuming too many resources, take note of the number in the PID column next to the name of the process. At the top of the list is an overview of the processes that are running and the resources they're consuming. You'll see a list of currently running processes. When Terminal has launched, type "top" into the Terminal window. Alternatively, navigate to the Utilities folder in Applications and double-click Terminal. When the Terminal app appears in Spotlight, tap Return to launch it. Press Command and spacebar to pull up Spotlight then start typing Terminal. If you prefer working with Terminal, you can also use it to quit processes:

Process monitor mac tray how to#
How to shut down processes using Terminal If it's an application, it will remain shut down. If it's a critical process, it will restart.
Process monitor mac tray free#
The process will quit and free up the resources it was taking up. To do that, click on the process first and then on the X in the Activity Monitor toolbar. When you identify a process that's causing a problem, either because it's hogging lots of CPU cycles or memory, or because it's highlighted in the Activity Monitor as having crashed, you need to kill it. To flip the order, so that processes consuming the least of the resource are at the top, click the arrow next to Memory or CPU above the list of processes. By default, processes are ordered starting with the one that's consuming the most of the resource at the top, so you can quickly see where problems are occurring or likely to occur. So, clicking on CPU lists tasks in the order of how much CPU capacity they're using. Clicking on any of those tabs organizes processes according to the percentage of the resource they are using. You'll notice there are five tabs across the top of the Activity Monitor window: CPU, Energy, Memory, Disk, and Network. When it appears in Spotlight, hit Return to launch it. Alternatively, press Command and spacebar to call up Spotlight, then start typing Activity Monitor. The fastest way is to open Activity Monitor through iStat Menus. Here’s how to terminate process Mac is stuck upon: You can use Activity Monitor to determine if your Mac could use more RAM.IStat Menus also has a shortcut to opening Activity Monitor - just click the first icon on the left at the bottom of iStat’s drop-down menu. To display more columns, choose View > Columns, then choose the columns you want to show. Swap Used: The amount of space being used on your startup disk to swap unused files to and from RAM. Until this memory is overwritten, it remains cached, so it can help improve performance when you reopen the app. Select the Compressed Memory column, then look in the VM Compressed column for each app to see the amount of memory being compressed for that app.Ĭached Files: The size of files cached by the system into unused memory to improve performance. When your computer approaches its maximum memory capacity, inactive apps in memory are compressed, making more memory available to active apps. This memory can’t be cached and must stay in RAM, so it’s not available to other apps.Ĭompressed: The amount of memory that has been compressed to make more RAM available. Wired Memory: Memory required by the system to operate. To the right, you can see where the memory is allocated.Īpp Memory: The amount of memory being used by apps. Memory Used: The amount of RAM being used. Physical Memory: The amount of RAM installed. Memory pressure is determined by the amount of free memory, swap rate, wired memory, and file cached memory. Memory Pressure: Graphically represents how efficiently your memory is serving your processing needs. In the Activity Monitor app on your Mac, click Memory (or use the Touch Bar) to see the following in the bottom of the window:


 0 kommentar(er)
0 kommentar(er)
